Cara Menggunakan Zotero, Biar Cepet Selesai Referensinya!
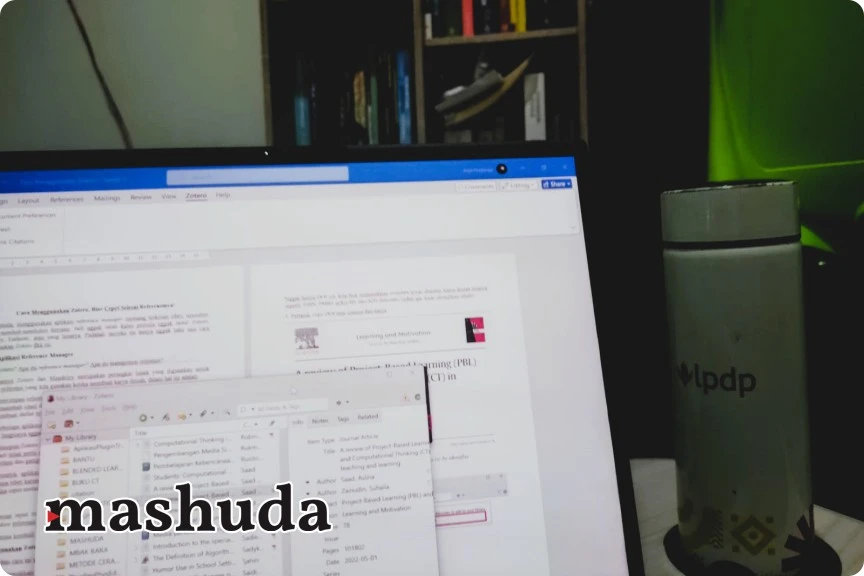
Bagi pemula, menggunakan aplikasi reference manager memang terkesan ribet, nyusahin, bahkan nambah-nambahin kerjaan. Jadi nggak salah kalau pemula nggak instal Zotero, Mendeley, Endnote, atau yang lainnya. Padahal, mereka itu hanya nggak tahu saja bagaimana cara menggunakan Zotero dll. itu.
Fungsi Aplikasi Reference Manager
Apa itu Zotero? Apa itu reference manager? Apa itu manajemen referensi?
Ya singkatnya Zotero dan Mandeley merupakan perangkat lunak yang digunakan untuk mengatur referensi yang kita gunakan ketika membuat karya ilmiah, dalam hal ini reference manager digunakan untuk:
- Menyimpan referensi yang kita gunakan
- Menambah sitasi ke dalam kalimat
- Membuat daftar referensi dalam sekejap
Kadang, beberapa aplikasi reference manager juga menyediakan fitur pencarian referensi. Ya pokoknya, fungsinya nggak jauh dari per-referensi-an dalam dunia karya ilmiah.
Mendeley ataupun Zotero juga memiliki fitur yang tidak jauh beda (meski tampilan aplikasinya berbeda). Jadi tidak perlu ada istilah Mendeley vs. Zotero ya… Tujuannya sama, biar referensi kita lebih tertata dan gampang dimasukkan ke dalam dokumen.
Maka seharusnya, aplikasi reference manager itu memudahkan, bukan menyulitkan.
Orang kadang merasa ribet karena: 1) hasil daftar pustaka yang dibuat aplikasi salah; 2) harus kerja dua kali ketika input metadata, 3) kadang aplikasinya error.
Padahal…
Kalau kita benar input metadata-nya, kita akan jauh dimudahkan. Kita tidak perlu teliti urutan referensi, update referensi gampang, tidak takut terlewat, dan lain-lain.
Tapi ya… Semua kembali pada kenyamanan masing-masing. Hehehe…
Cara Menggunakan Zotero, Lengkap!
Kami akan bahas cara ini pada beberapa bagian:
- Cara memasukkan metadata
- Cara membuat sitasi ke dalam karya
- Cara membuat daftar referensi
Biar nggak lama-lama, cuzz aja lah!
Cara Memasukkan Meta Data ke Zotero
Biasanya, orang yang baru kenal aplikasi reference manager cenderung memasukkan file PDF ke dalam aplikasi. Ya nggak?…
Padahal, ada beberapa alternatif cara yang bisa digunakan, antara lain:
1. Lewat Digital Object Identifier (DOI)
Nggak hanya DOI sih, kita bisa memasukkan metadata lewat identitas karya ilmiah lainnya, seperti: ISBN, PMID, arXiv ID, dan ADS Bibcodes (sebut aja: kode identifikasi objek).
1. Pertama, copy DOI atau lainnya dari karya
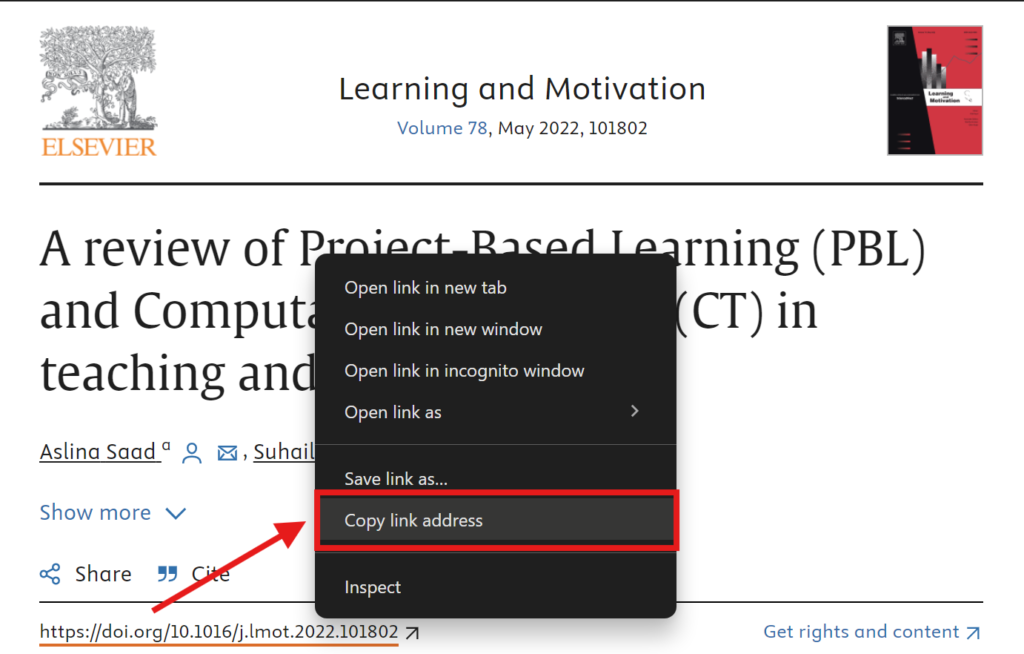
2. Buka dan masuk ke aplikasi Zotero, pilih tombol Add items (s) by identifier
3. Paste kode identifikasi objek ke dalamnya
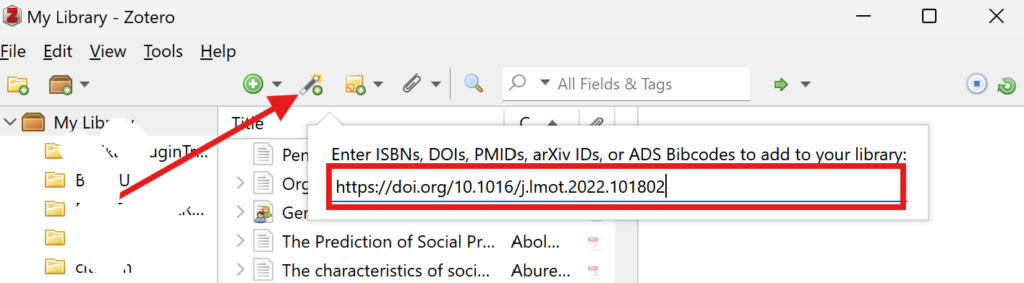
4. Klik Enter dan selesai
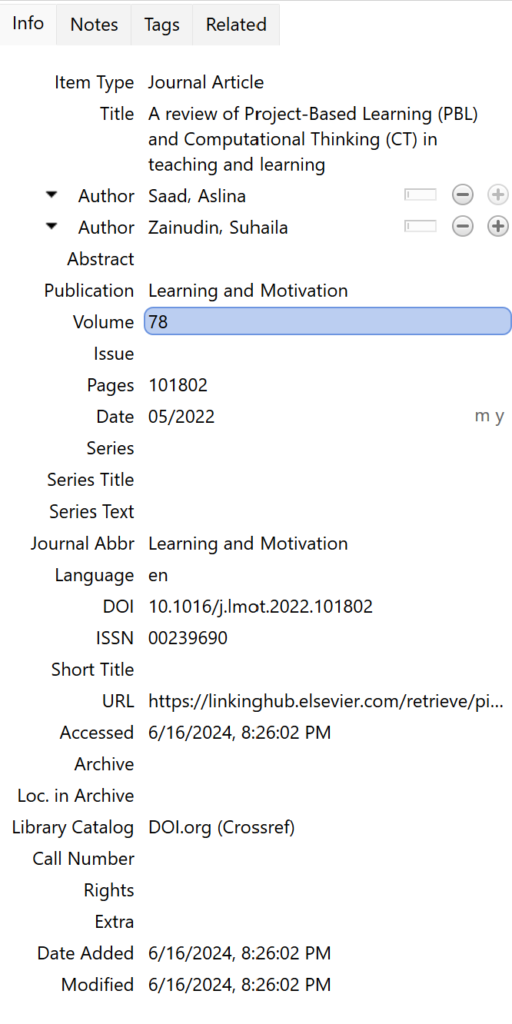
Cara di atas adalah cara yang paling gampang menurut kami. Sayangnya ada beberapa kelemahan, seperti:
- metadata kurang lengkap
- kadang kode tidak terdeteksi
- kadang metadata salah tempat.
Namun jangan khawatir! Se-pengalaman kami, jurnal atau buku dari penerbit besar atau bereputasi baik pasti memiliki kode identifikasi yang memuat meta data yang lengkap dan sesuai.
Maka dari itu, perhatikan kualitas referensi yang digunakan ya…
2. Lewat Drag and Drop File
Cara kedua untuk memasukkan metadata ke Zotero adalah dengan memasukkan file ke dalam aplikasi. File ini dapat berupa: PDF atau file hasil export metadata—seperti file RIS dan BibTeX.
1. Download file-nya, bisa PDF, RIS, atau BibTeX
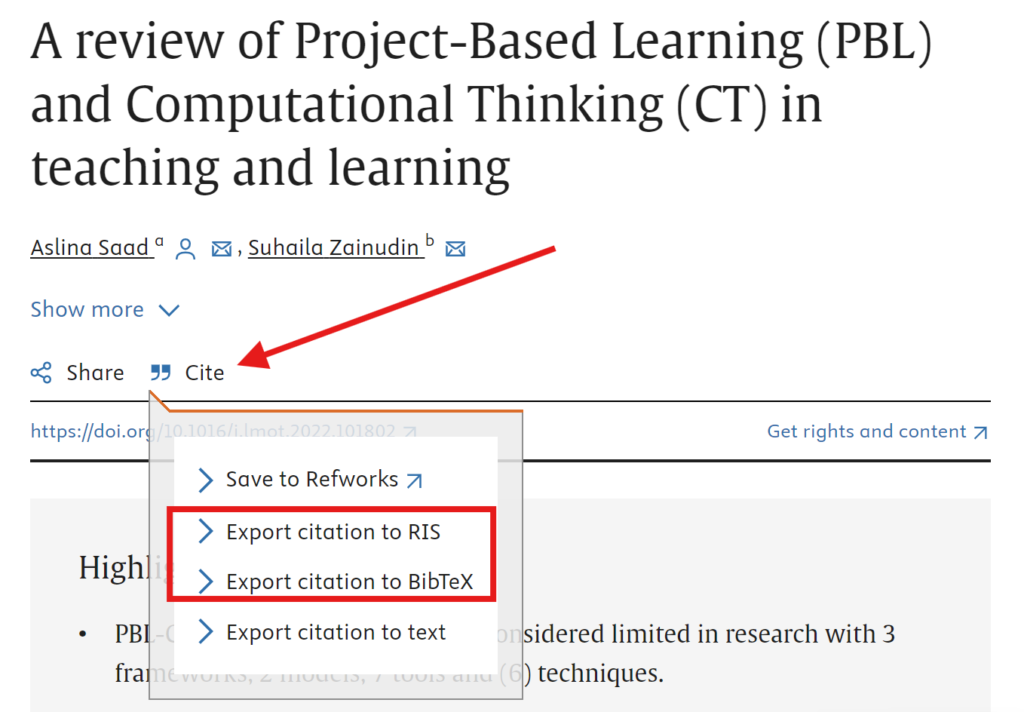
2. Klik file (jangan dilepas), tarik ke dalam aplikasi Zotero
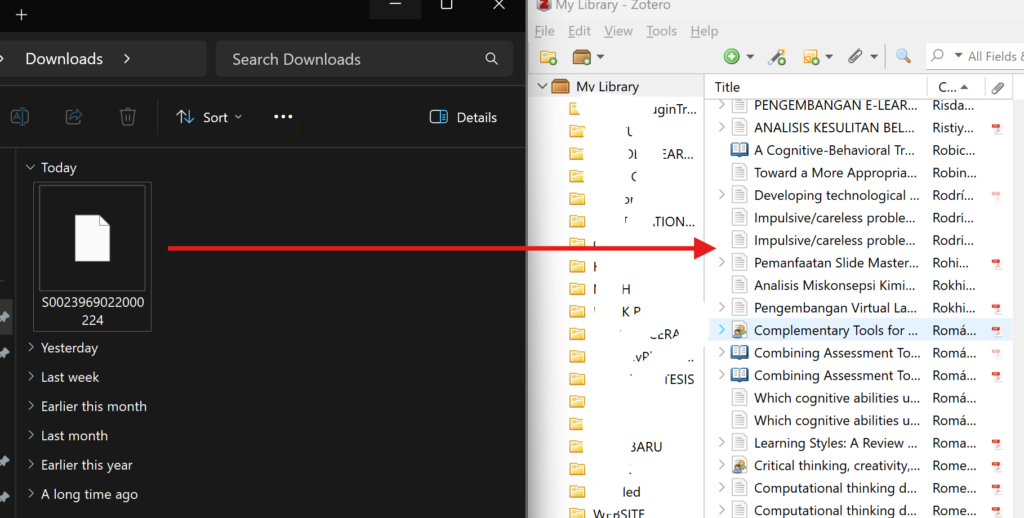
3. Pastikan ditarik pada folder yang sesuai di dalam Zotero
4. Tunggu beberapa detik dan selesai
Sama seperti cara sebelumnya, cara drag and drop file juga berpotensi kehilangan metadata. Artinya, kadang nama penulis tidak masuk, judul kurang, tahun tidak terinput, dll.
3. Lewat Input Manual
Ini adalah cara paling lama dan agak ribet, namun dapat sangat teliti. Jadi, kita harus memasukkan meta data satu per satu. Mulai dari judul, authors, tahun, nomor halaman, dll. Kami sarankan isi selengkap mungkin, tapi jika tidak bisa ya seadanya saja.
1. Siapkan file karya ilmiah yang mau dijadikan referensi
2. Buka Zotero pilih icon + warna hijau (New Item)
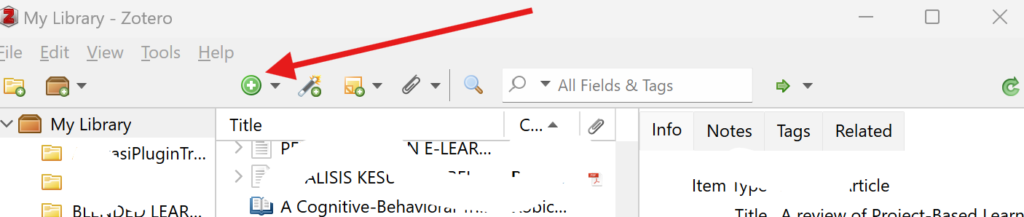
3. Pilih karya sesuai dengan kategori—dapat berupa artikel jurnal, buku, prosiding, dll. (Pastikan jangan salah pilih, sebab ini berpengaruh pada format penulisan referensi nantinya)
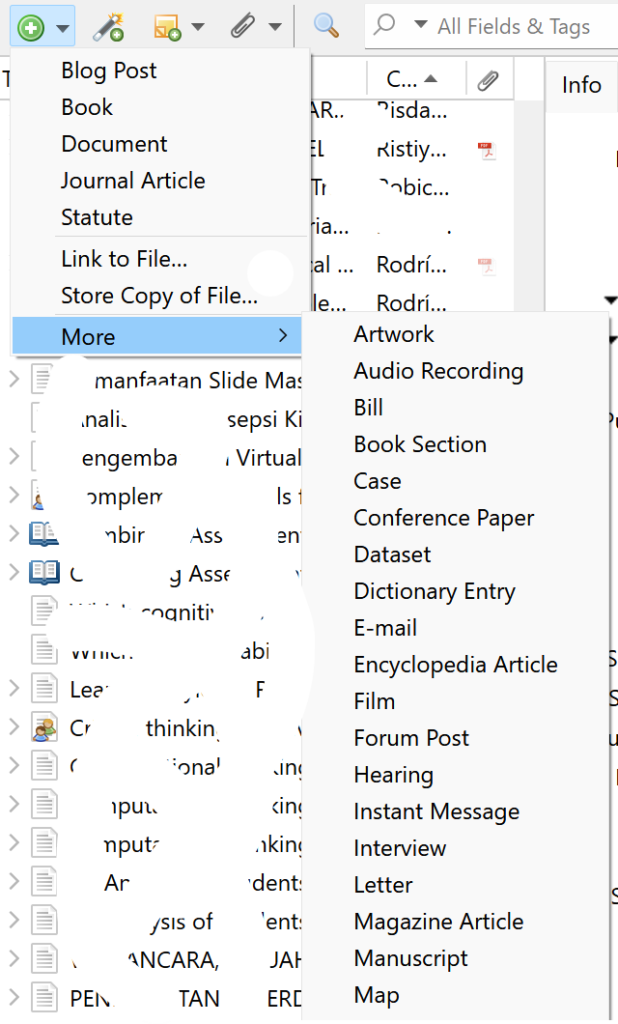
4. Pada bagian Info, masukkan semua metadata yang dibutuhkan, mulai dari judul hingga url (jika tersedia)
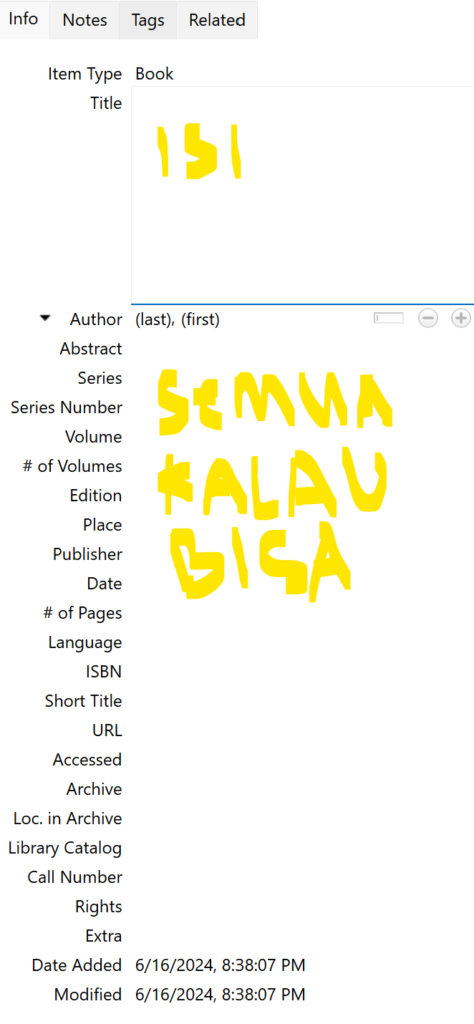
5. Selesai
Ya, sebenarnya Anda bisa explore sendiri fitur apa saja yang disediakan Zotero. Download saja terlebih dahulu Zotero pada link berikut:
Instal seperti biasa, nggak sulit kok! Tinggal next-next-next, pilih default, buat akun, masuk ke dalam akun, dan selesai.
Cara Membuat Sitasi Dalam Karya
Cara menggunakan Zotero yang kedua adalah membuat sitasi. Singkatnya, sitasi adalah merujuk kalimat atau karya ilmiah untuk memperkuat penjelasan di dalam karya kita. Dalam format APA versi 7, sitasi biasanya dibuat dengan format dasar: (Nama Penulis, Tahun), misalnya.
- (Huda, 2022)
- (Huda & Rohaeti, 2024)
- (Huda dkk., 2023)
Lihat saja panduan APA 7 pada halaman ini atau halaman ini.
Lantas, gimana cara membuat sitasi dengan Zotero?
1. Buka aplikasi Zotero (pastikan terbuka ya, jika tidak kita tidak bisa buat sitasi)
2. Buka Microsoft Word
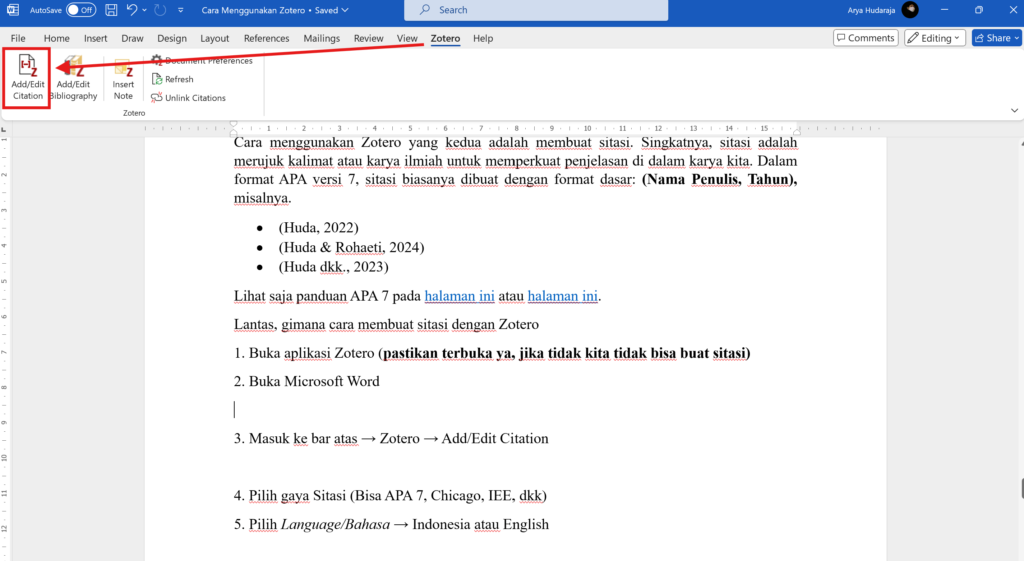
3. Masuk ke bar atas → Zotero → Add/Edit Citation
4. Pilih gaya Sitasi (Bisa APA 7, Chicago, IEE, dll)
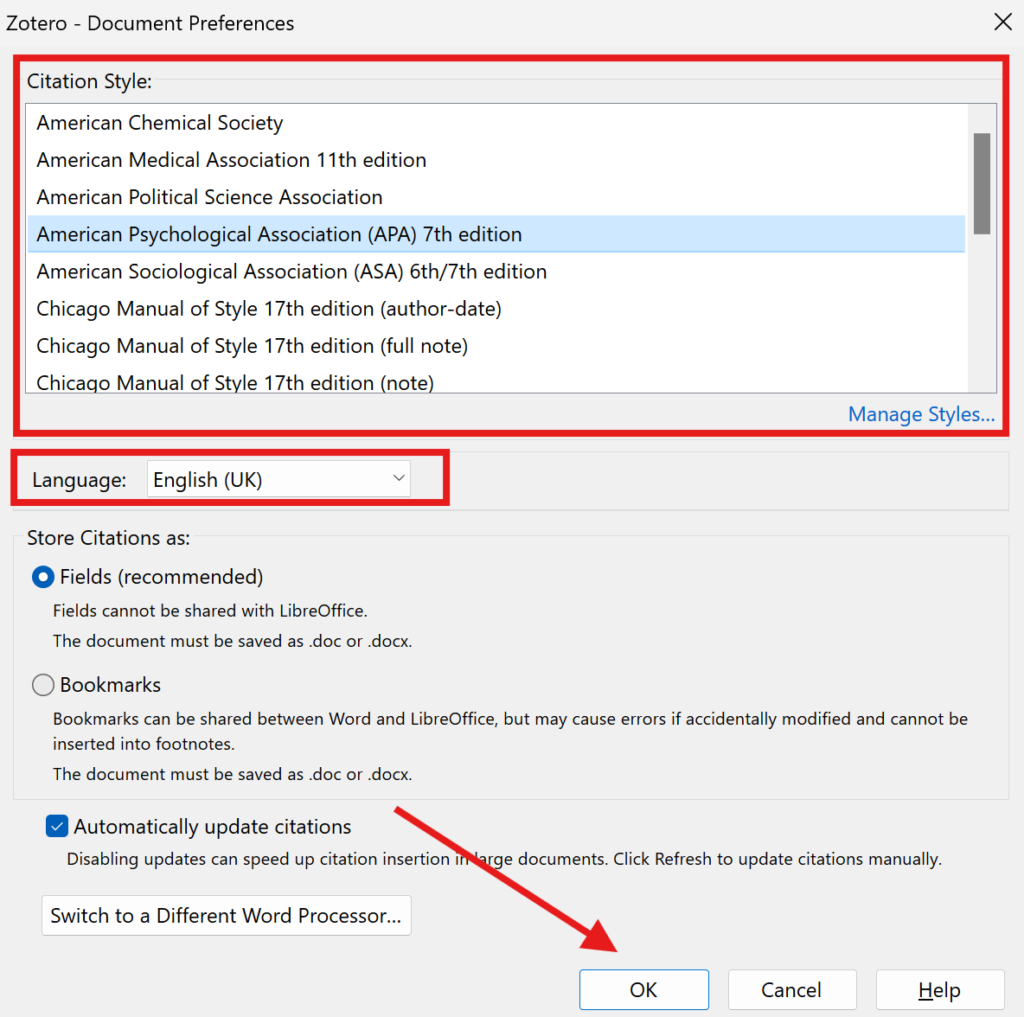
5. Pilih Language/Bahasa → Indonesia atau English
6. Ketik nama penulis atau judul artikel ke dalam isian
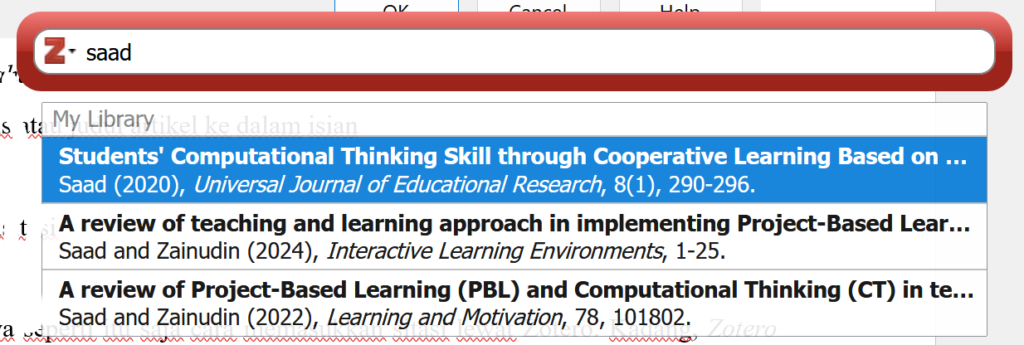
7. Pilih yang ingin disitasi
8. Enter dan selesai
Ya, sebenarnya hanya seperti itu saja cara memasukkan sitasi lewat Zotero. Kadang, Zotero error seperti gambar di bawah ini:
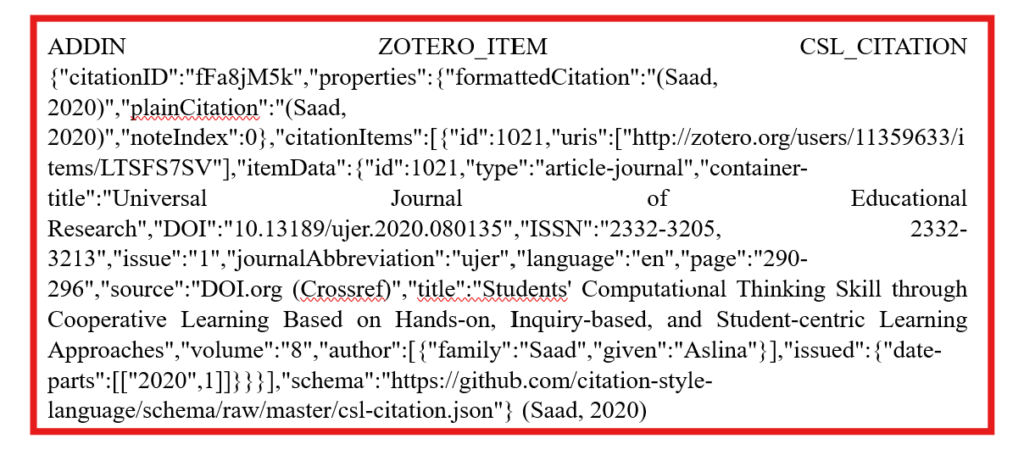
Hal tersebut biasanya disebabkan karena kode {Citation} hilang atau terhapus, sehingga sistem dari Zetoro bingung menempatkan sitasinya dimana.
Jika mengalami kejadian seperti ini, hapus saja error-nya terus ulangi masukkan sitasi, tapi jangan sampai kode {Citation}-nya hilang ya…
Cara Membuat Daftar Referensi atau Daftar Pustaka dari Zotero
Daftar referensi ditempatkan pada akhir dari suatu karya ilmiah. Daripada membuat manual satu per satu, mending pakai Zotero. Namun, pastikan dahulu sitasinya sudah dimasukkan semuanya secara benar.
1. Sama seperti sebelumnya, pastikan Zotero sudah dibuka aplikasinya
2. Masuk ke Microsoft Word → Zotero → Add/Edit Bibliography

3. Akan terlihat semua daftar pustaka yang dimasukkan ke dalam karya
4. Rapikan formatnya, sesuaikan dengan template karya ilmiah, dan selesai
Note: Jika belum ada sitasi yang dimasukkan, nanti ada notifikasi seperti di bawah ini:
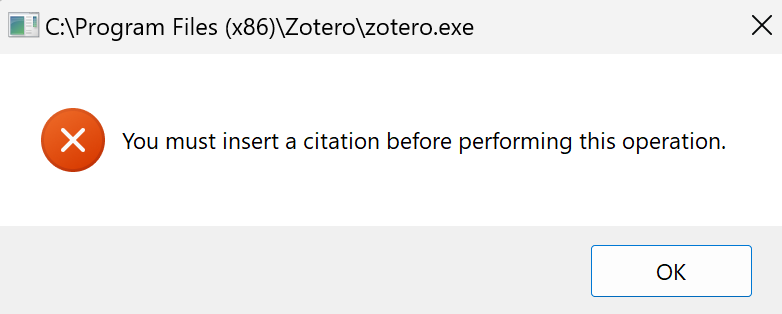
Semua gaya sitasi atau daftar referensi dapat diatur pada menu Document Preferences.
Di dalamnya, kita dapat mengatur ulang atau membuat gaya sitasi kita sesuai format karya yang kita butuhkan.
Plugin Zotero di Chrome
Penjelasan sebelumnya sepertinya selalu mengenai bagaimana cara menggunakan Zotero di Microsoft word. Di website Zotero, kita diberikan layanan Plugin untuk Chrome, fungsinya apa?
Singkatnya, fungsi plugin Zotero Connector for Chrome adalah:
“Untuk menyimpan referensi dari website secara instan hanya lewat browser.”
Caranya gini:
1. Instal Zotero Connector, link ada di bawah ini:
2. Setelah itu, kita bisa melihat tambahan fitur di Chrome kita, pin kalau perlu!
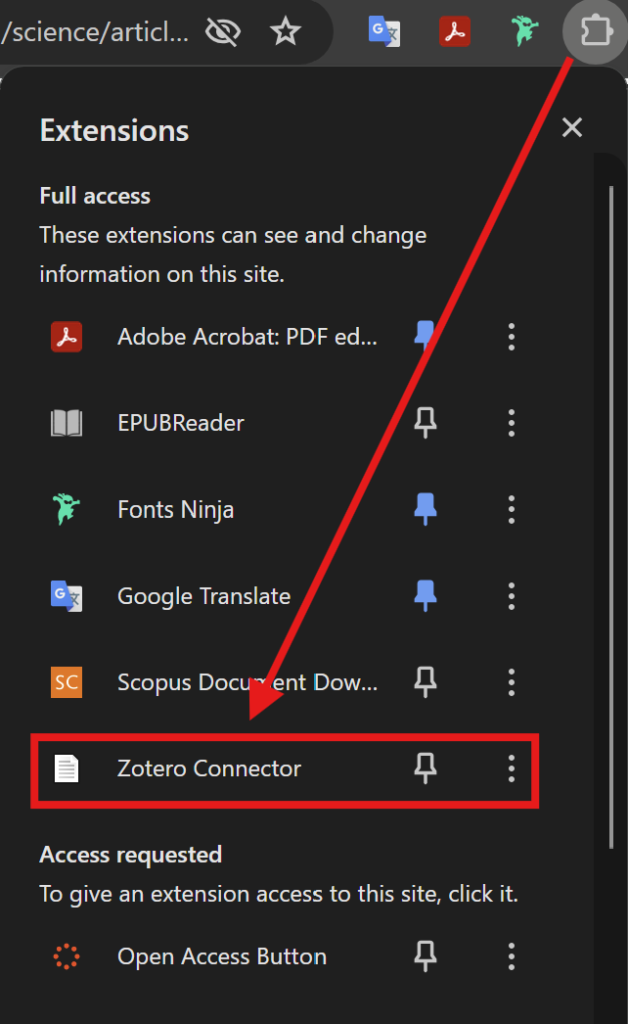
3. Pastikan aplikasi Zotero kita terbuka dan buka folder dimana kita mau simpan dokumen yang dijadikan referensi
4. Buka website artikel, buku, atau dokumen ilmiah yang kita sitasi
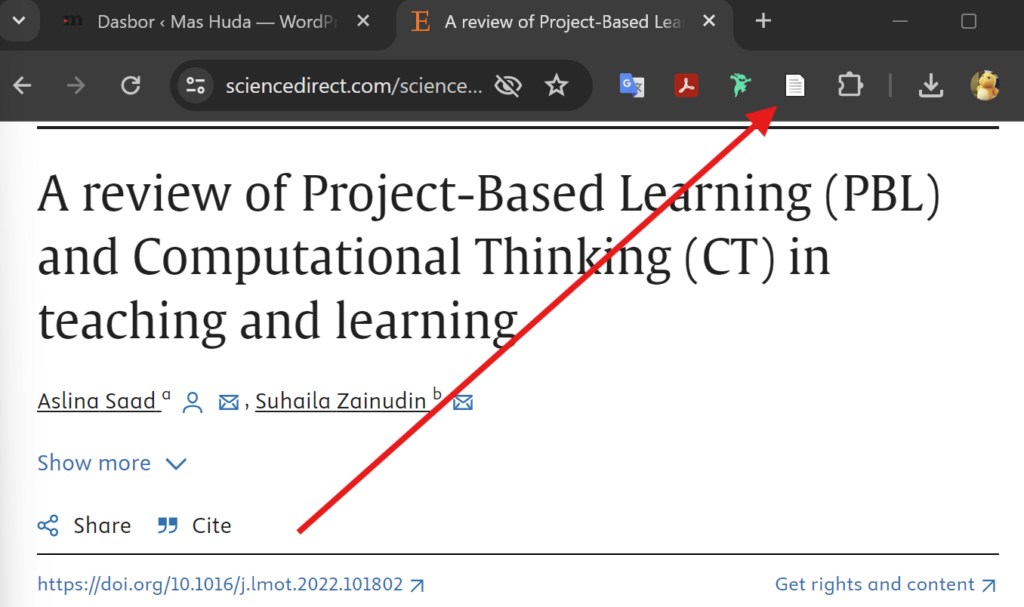
5. Jika sudah, klik saja icon dokumen atau Save to Zotero
6. Taraaa… Sudah tersimpan!
Mudah sekali bukan? Zotero dengan berbagai fiturnya dijamin membuat kita nyaman, tenang, dan cepat membuat sitasi dan referensi.
Jadi, kita bisa lebih fokus pada membuat tulisan, asalkan dokumen sudah tersimpan DOI, link, atau PDF-nya, dijamin aman.
Kami lebih sering menggunakan Zotero setelah semua tulisan selesai. Sebab, kadang ada tipe orang yang otaknya ngalir ketika menulis.
“Kalau kita harus sibuk dengan referensi ketika sedang menulis, bisa jadi ide akan segera hilang. Maka dari itu, selesaikan dulu tulisannya, baru urus referensinya…”
Apakah Zotero bisa di Google Docs?
Tentu saja!
Kita bisa langsung menambahkan Extension Zotero di dalam Google Docs kita. Seperti pada gambar di bawah ini:
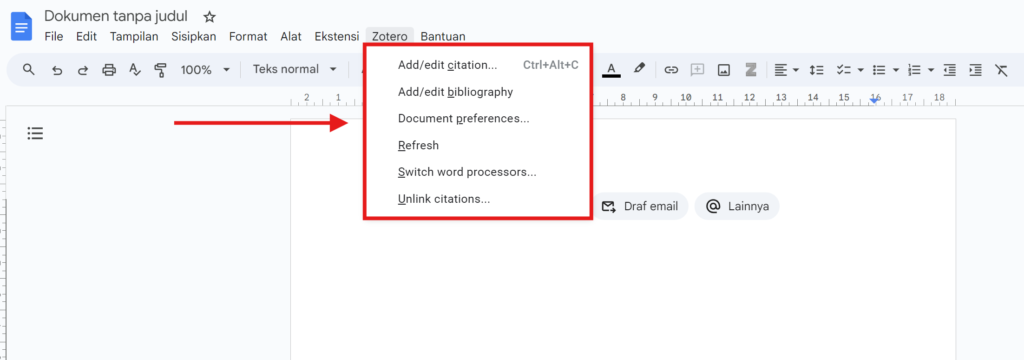
Namun, pastikan formatnya bukan .docx Microsoft Word ya, tapi harus dikonversi ke file Google Docs.
Untuk cara memasukkan sitasi, daftar referensi, dan lain-lain sebenarnya hampir sama dengan Microsoft Word. Mungkin akan kami jelaskan pada artikel yang lain. Atau jika ingin tahu, bisa buka penjelasan dari Zoteronya langsung pada link berikut:
Mudah nggak? Atau nggak mudah?
Ya, itulah sedikit penjelasan cara menggunakan Zotero untuk sitasi ataupun daftar referensi. Hanya butuh terbiasa untuk mengoptimalkan fitur Zotero secara maksimal. Selamat mencoba!






